Dmg File Does Not Install
When you want to install a new app on a Mac, more often than not they will let you download a .dmg file. For a long time, I thought that dmg file is just a special install package, but when working on the post about hiding files on Mac I found out that it is not so simple and I decided to investigate more.
- Dmg File Does Not Install Windows
- Dmg File Not Installing
- Dmg File Will Not Install On Mac
- Dmg File Does Not Installed
Thanks, Not sure about DeryaDNC but the size of the files were comparable (or exactly the same) size between the the listed file size while downloading (i.e., download window) and the size of the file in the Download folder - this was tested across a number of browsers. DMG files are macOS disk image files. They are much like ISO files—their Windows-based counterpart. These disk images normally contain program installation files for macOS apps, but they can also be used to hold compressed files. If it’s an app written for macOS, you obviously won’t be able to install and run the app on Windows.
General Information
What DMG stands for?
DMG stands for Disk iMaGe. macOS uses them to package multiple files and folders in one container which can be downloaded over the internet. Think of DMG files as virtual disks, they can be mounted and unmounted like any other drive. They do not have auto-run capabilities.
How to open a DMG file?
To start working with a DMG file it needs to be mounted. To mount the disk image double click on the DMG file. Double click on DMG files invokes DiskImageMounter app which is associated with these files by default. Once the image is mounted a new icon will appear on the Desktop.
Another way to mount DMG files is opening them from the Disk Utility in LaunchPad.
If the image contains an app installer you can see its contents by right-clicking on the app icon and selecting “Show Package Contents”.
Are DMG files safe to install?
Since DMG file is a disk image its safety depends on its contents. DMG files are neither safe or unsafe, but they may contain viruses or malware inside. When downloading from the internet always make sure that the web site you are downloading is from a trusted developer.
Downloading a DMG file does not compromise Mac security. To understand this better imaging someone packaged a virus in a compressed file, etc. zip file. Viruses get installed only when the container gets executed.
Downloading viruses or malware over the internet on the computer or copying files from one folder to another does not make any harm.
For instance, if you want to download Flash Player or QuickBooks from the internet go to their original web sites: Adobe and Intuit. Do not download software from unknown web sites.
How to check DMG files for a virus?
If you don’t have an antivirus installed on your Mac, you can try the site called Virus Total. The site was developed by a Spanish company, but later it was acquired by Google. It is totally free.
When a file is uploaded to the Virus Total it runs a number of different antivirus applications and prints the results of the scanning.
For instance, when I was working on my article See How Easy Is To Format External Hard Drive For Mac And PC I was able to identify that Minitool DMG contained a malware.
Is there a fake Adobe Flash Player?
I’ve seen many forum posts about fake Flash Players that install malware on Macs. The way they get installed is the web site pops up a warning message “Adobe Flash Player on your computer is outdated” and they provide a link to an updated version or immediately download Flash Player DMG on your Mac.
When this happens, Force Quit the browser and then delete the DMG file from the Downloads folder.
Flash Player (or any other app) will not install if DMG is not mounted and the installer app is not started.
Where do DMG files go?
When downloading DMG files go to the current user Downloads folder by default. However, the browsers may have other folders configured as Downloads, so if the browser didn’t download in the default folder check the browser settings.
If you can’t find the file, learn how to find files here. Just search for files with dmg extension.
When user double clicks on the DMG file the drive mounts and can be accessed either on the Desktop or from a sidebar in the Finder. If the drive is not visible in the Finder go to Finder’s Preferences and enable External disks box under Locations in the Sidebar tab.
Working with DMG files
How to create a DMG file
Anyone who has a Mac can create a DMG file using Disk Utility. With Disk Utility you have options to create a black image or an image from an existing folder. There is a number of things that can be configured for a blank disk image: size, file format, encryption method, partition type, and disk image format.
Let’s review some of the options:
Size: the maximum size of the disk image. Once the disk image is created its size can be changed with Resize option in the Disk Utility.

Format: Use the following rules when deciding which format type to choose:
- If the image will be used both in Mac and Windows choose MS-DOS (FAT) format for images less than 32GB, or ExFAT for images larger than 32GB
- If the macOS version is Sierra or earlier than choose Mac OS Extended
- If the macOS version is High Sierra or later, e.g. Mojave, choose APFS.
There are case-sensitive and case-insensitive options for macOS images. The safest approach is to stick to case-insensitive; they are defaults in macOS. Additionally, some applications may fail when accessing case-sensitive images.
Dmg File Does Not Install Windows
Encryption: 128-bit is recommended, but no encryption provides a faster image.
Partition: Select Single Partition – Guid Partition Map. It is used with Intel-based MacBooks. Apple Partition Map is used with older PowerPC Macs. Master Boot Record Partition Map is used for bootable Windows images.
Image format: If you are not DVD/CD master, then you have a choice between read/write disk image and sparse images. When image format is set read/write then the new image will claim the entire size on disk as soon as it is created.
Sparse images allow creating a small initial image which will expand up to a predefined size. For instance, you can create a 100 MB file and upload only 5MB initially. The size of the image will be 5MB until you add more files. Note, however, the file will not shrink if you delete files. Once expanded it does not contract.
The difference between the sparse image and sparse bundle image is that the former consists of one giant file and bundle consist of a bunch of smaller files. When choosing between two options go with sparse bundle image (the other option is for compatibility with older Mac versions).
It is possible to change either encryption or image format after the image was created. To change encryption or image format start Disk Utility. In the menu go to Images -> Convert. Select the image, change the settings and click Convert.
The Disk Utility will create a new image, it will not override the existing one. So before converting make sure that you have enough storage for both images.
Another way to create an image is from an existing folder. For instance, you may want to create a secret image to store personal files.
Installing apps with DMG files
Since DMG is a container for an app or its installer the process of installing can be one of two following scenarios:
- When DMG file is mounted then it may ask to move the app to the Applications folder. All you need is to drag and drop the icon to the Applications folder icon.
- If the file contains the app installer then double-clicking on the installer will start a wizard which will ask questions and eventually install the app in the Applications folder.
Once the app is installed it is safe to delete the DMG file. In fact, it is recommended to delete unused DMG files to clean the space on Mac. First, unmount it by right-clicking and select Eject from the pop-up menu and then delete the image file.
Can’t delete DMG file?
If any file from DMG file is in use (open with another application) then macOS will not allow deleting the file. Close the application that uses the files from DMG. In case when it is not clear which application is using files from the image restarting Mac will unlock the files.
Additionally, make sure that the disk is unmounted before deleting its DMG file. Sometimes, macOS allows to delete the image file while disk is still mounted, but this is not a good practice.
Why developers use DMGs to install apps on Mac
There are multiple reasons for choosing this format to install the software. Among them are:
Dmg File Not Installing
- DMG files can be signed. macOS has an option to install software from the App Store only or from the App Store and identified developers. If a developer is a well-known company, e.g. Microsoft, then it gives the user additional assurances that the software came from the developer they trust.
- DMG files cannot be tampered with. So if Microsoft has signed the Skype package it is safe to copy from another computer and install it.
- DMG can be branded with custom icons and background images.
- DMGs can be encrypted.
DMG on Windows
Do DMG files work on Windows?
By default, Windows does not support DMG format. If you want to create an image which can be used between Mac and Windows, then install an application such as 7-zip to open DMG files on Windows.
Note however that 7-zip will only open the image as read-only, you will not be able to add new files or change existing ones.
But make sure that selected configuration for the image file is supported with 7-zip on the Windows you are running. I was able to open an image file with Mac OS Extended and MS-DOS FAT formats, but couldn’t open the one in ExFAT.
There are other options which can extract from DMGs in multiple formats. One of the DMG extractor from reincubate. It’s a paid app, but they do have a free version. Another app is a DMG viewer from Data Forensics which works also with corrupt DMG files.
One thing to remember is that macOS and Windows are different operating systems and applications written for macOS will not work in Windows and the opposite is also true.
Dmg File Will Not Install On Mac

So, if you were hoping to install a Mac app on Windows by opening a DMG file on Windows then I have to disappoint you – this won’t work. You can exchange files that are supported on both systems, e.g. .docx or .txt, but binaries are not compatible.
DMG conversion
DMG file to ISO
ISO is another virtual disk image usually used to make a copy of a DVD/CD. It also has to be mounted just like DMG. If you need to convert DMG to ISO format you will need a third-party application.
An example of such application is dmg2iso, it’s free, but it was not maintained for a long time. Another example is AnyToISO – a paid application from Crystal Idea.
Using with VirtualBox
Oracle VirtualBox is virtualization software. The beauty of VirtualBox is that you can run the entire computer inside another computer. For instance, if you need to run Windows on Mac one option is to run a VirtualBox and install Windows OS on VirtualBox instance.
VirtualBox supports DMG formats as one of the external devices. In order to use DMG with VirtualBox add the image as a virtual optical drive. The image cannot be used a hard drive because it cannot write into it.
Using with VMware
Currently, VMware does not support the DMG format. If you want to use the image with VMware you have to convert it first to ISO.
Conclusion
DMG is not a self-extracting archive which runs and installs software on Mac. It is, however, a container which includes the software to be installed. Disk images by themselves are not dangerous, but they might carry malware inside, so be careful when downloading them over the internet.
Dmg File Does Not Installed
Disk images can also be used for personal use, e.g. when you need to package personal files in one container.
Topics:
One of the major differences between Windows and macOS is the way they read, write, and install files and applications. For example, Windows uses .exe files to execute programs while macOS uses a .pkg file to install an app or a .dmg file to clone existing drives. Some app installers also come in DMG format and the Mac user just needs to mount the file to extract the installer and run the package.
But for some reason, several Mac users have been experiencing issues with DMG files. For example, one user posted on Apple’s support website about his Mac not being able to recognize the DMG files he created as a backup. The user had to do a clean install of the entire operating system, so he saved the important data in a DMG format. Unfortunately, once his Mac was back up and running again, the DMG files he created were not recognized by the freshly installed operating system.
Other Mac users encountered the error when downloading files from the internet, such as app installers or software updates. The files seemed to be downloaded successfully, but when they try to mount the DMG file, they get a notification that the disk image can’t be opened because macOS can’t recognize the file. There are also instances when macOS says that the DMG file can’t be mounted because it is still being downloaded, but the file has been downloaded completely on the device.
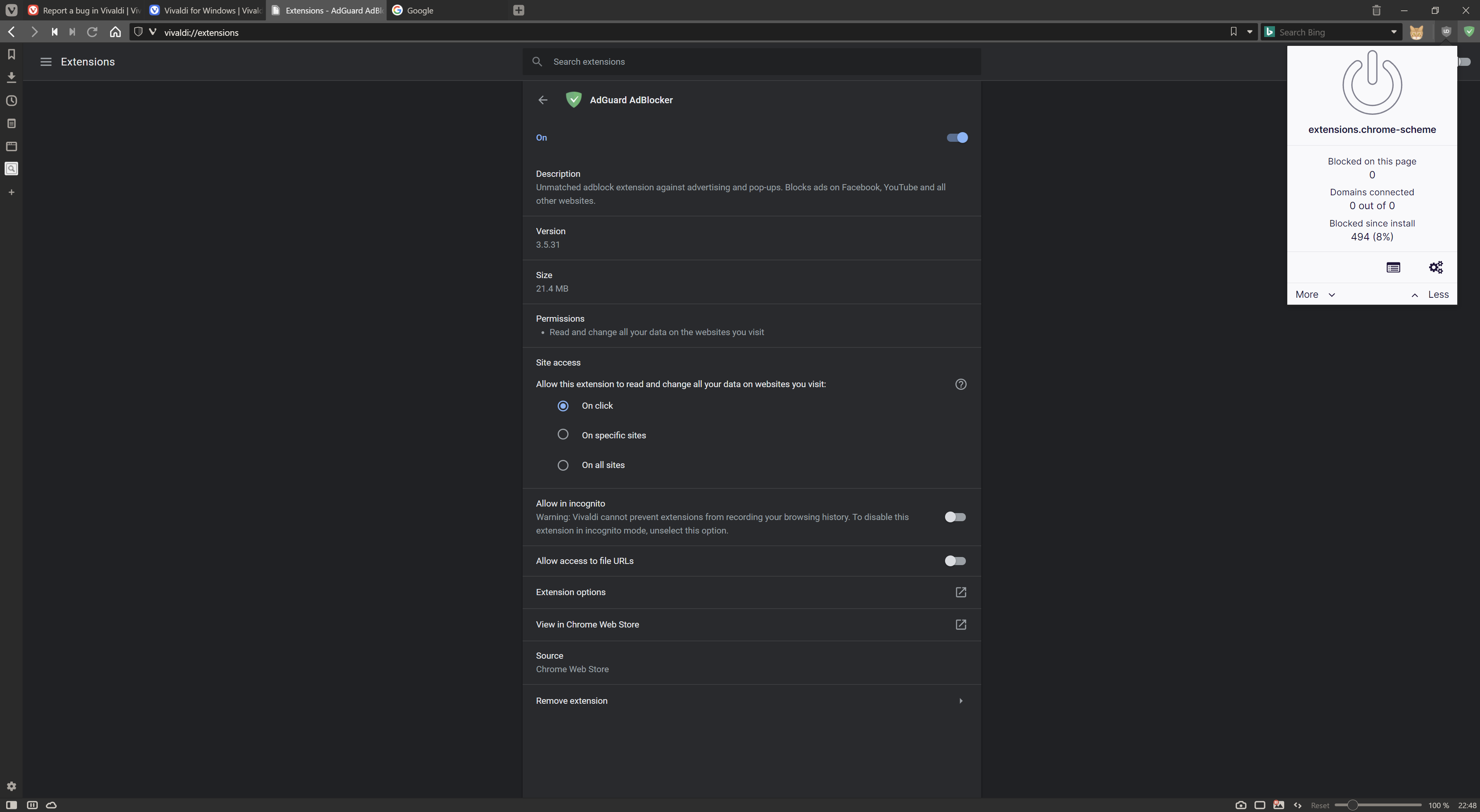
This error can be quite irritating if you want to install a specific app on your Mac and the downloaded installer from the internet is not recognized by macOS. What’s even more frustrating is when the DMG files you want to mount are your backup files from your previous macOS installation and they contain important data and files.
If you are getting this error when opening your DMG files, this guide will be quite helpful for you to resolve this error and successfully run your problematic DMG files.

What is a DMG File?
Before discussing the error, let us first understand what a DMG file is and what it is used for. DMG is a file format that you usually encounter when using a Mac. A DMG file, also known as Apple Disk Image or macOS Disk Image file, is a digital reconstruction of your physical hard drive. It is the macOS version of Windows’ ISO files. If you’ve worked with Windows before, then you have a pretty good understanding of what an ISO file is. A DMG file works the same way as ISO files.
Just like ISO files, the DMG file format is often used to save compressed app installers instead of using physical disks. You’ll notice that most macOS software that is downloaded from the internet is in this format. The Apple Disk Image supports file compression, file spanning, and encryption. So don’t be afraid when you are asked for a password when you try to run a DMG file.
DMG files are available only for Macs that run OS X 9 and later versions. For those with older Macs, the IMG file format is used instead.
DMG files were created for macOS, so opening or running it on a Mac should be very simple. When you copy the DMG file or you connect the drive where the DMG file is saved, it is automatically mounted by macOS as a drive and is treated as an actual hard drive.
DMG File Not Recognized Error on Mac
Launching a DMG file should be a straightforward process, but that’s not the case for everyone. For some reason, some Mac users are getting the “DMG file not recognized” notification whenever they try to mount their files. An error window that lists down the problematic files pops up, along with the following error message:
The following disk images couldn’t be opened.
Reason: not recognized.
Because of this, users are not able to access their files or install the software in the DMG file. This error can be caused by several different factors, so users need to investigate closely to find out what went wrong.
One possible reason why macOS can’t recognize your DMG file is because it is corrupted. If you downloaded the file from the internet, it could be that the file itself is corrupted or something happened when you were downloading the file.
If you created the file as a backup from your existing files, it is possible that something went wrong during the conversion process. An outdated operating system can also cause your file system to not function properly, leading to errors such as this.
So what do you do when you get this error?
How to Fix the ‘DMG File Not Recognized’ Error
It can be frustrating when you get this error, especially if the DMG file contains your backup files and you can’t seem to retrieve them. When you get the “DMG file not recognized” error on Mac, you need to consider various factors to determine the cause of the problem. From there, you can easily fix the problem by referring to our guide below.
Step 1: Check Your Internet Connection.
When you download the DMG files from the internet, make sure that your internet connection is stable and strong. Switch to wired connection if possible. An incompletely downloaded DMG file will not run because of the missing components.When your download gets interrupted because of power interruption or poor internet connection, the file is not successfully downloaded, causing errors at the end.
Step 2: Download From Official Sources Only.
If you’re downloading an app, get the installer from official websites only or the Mac App Store. When you download from somewhere, you have no idea whether the app is fake or is bundled with malware. To make sure you’re downloading a clean and complete DMG file, get it from official sources only.
Step 3: Clear Out the Junk Files.
When you have too many unnecessary files on your Mac, the system gets cluttered and file system errors appear. Clean up your files and optimize your Mac using Outbyte MacRepair. Make it a habit to perform regular maintenance tasks to avoid future errors.
Step 4: Try to Open the File on Another Mac.
It is possible that the error has something to do with your Mac, so you might need to try it on a different Mac to rule this factor out. If the DMG file is successfully mounted on a different computer, then you can be sure that there is no problem with your file. What you need to figure out next is why your computer can’t recognize it.
The converse is also true: if the file doesn’t open on another Mac, then the file itself is the problem. If this is the case, redownload the file from another source and see if this makes any difference.
Step 5: Mount the DMG File Using DiskImageMounter.
The DiskImageMounter is the default app designed to automatically open DMG files. If you’re having problems mounting the DMG file, you can do it manually using the instructions below:
- Right-click on the file, then choose Get Info.
- In the Get Info window, scroll down to the Open with: section.
- Click on Open with: and choose DiskImageMounter from the pop-up menu.
- If you don’t see DiskImageMounter listed among the options in the pop-up menu, select Other instead.
- When the Finder window appears, go to /System/Library/CoreServices/.
- Locate the DiskImageMounter and click on it.
- Click on the Change All button.
- Click the Continue button when you see the confirmation message.

You should now be able to mount your DMG file using DiskImageMounter.
Step 6: Open the File Using Disk Utility.
When you can’t open the DMG file using ordinary means, another option is to use Disk Utility to open it and save the contents using a different format. To do this, follow the steps below:
- Open Disk Utility by going to Finder > Go > Utilities.
- Click on the DMG file you want to open from the list of drives on the left.
- Click on 7-Zip or DMG Extractor to at the upper left portion of the window.
- Rename the file to differentiate the old from the new version. For example, sample becomes samplenew.
- Click on Save and wait for the file to be converted.
Once the process has been completed, you will now be able to open the contents of the DMG file.
Step 7: Extract the Content of the DMG File Using a Third-Party App.
If you can’t mount the DMG file on your Mac in the first place, you can’t use Disk Utility to open it. Your last option would be to use a third-party extractor to get access to the files. You can use 7-Zip or DMG Extractor to open the DMG file. Just install the app, right-click on the DMG file you’re having trouble with, extract the files and save them to a folder you can easily access.
Summary
DMG files are great for installing apps on Mac and for creating backup images of your files. Its encryption and compression functions also make it a lot more secure compared to other file formats. However, it can also be troublesome when macOS fails to recognize the file because you can’t open it or access the contents. If this happens to you, don’t worry because you have several options. You can try any or all of the steps above to successfully mount your DMG file.
See more information about Outbyte and uninstall instructions. Please review EULA and Privacy Policy.
