Manual Line Break Excel 2016 Mac
This Excel tutorial explains how to draw a border around a cell in Excel 2016 (with screenshots and step-by-step instructions).
See solution in other versions of Excel:
The answer is to use Control + Option + Enter, which will create a line break in the cell. As an alternative, Control + Command + Enter can also be used to achieve the same. These combinations work both in Excel for Mac 2011 and the new Excel for Mac 2015. As pointed out by Shameer in this answer, Alt + Enter now seems to work as well in the new Excel for Mac 2015. Adding a Line Break in Plain Text This one is easy. While you’re editing the text of a cell, you can simply press Alt+Enter (or Command+Option+Enter for Mac) to add a line break as shown below. NOTE: This will automatically set Wrap Text ON for cell A1.
Question: How do I draw a border around a cell in Microsoft Excel 2016?

Answer: Select the cells that you wish to draw the border around. In this example, we've selected cell B4.
Right-click and then select 'Format Cells' from the popup menu.
When the Format Cells window appears, select the Border tab. Next select your line style and the borders that you wish to draw. In this example, we've chosen a thick black line on all 4 sides.
Now when you return to your spreadsheet, you should see the border, as follows:
Topics Map > Office 365 > Excel

Page breaks are dividers that break a worksheet into separate pages for printing. Microsoft Excel inserts automatic page breaks based on the paper size, margin, settings, scale options, and the positions of any manual page breaks that you insert. To print a worksheet with the exact number of pages that you want, you can adjust the page breaks in the worksheet before you print it.
Tips:
- Although you can work with page breaks in Normal view, we recommend that you use Page Break Preview view to adjust page breaks so that you can see how other changes that you make ( such as page orientation and formatting changes) affect the automatic page breaks. For example, you can see how a change that you make to the row height and column width affects the placement of the automatic page breaks.
- To override the automatic page breaks that Excel inserts, you can insert your own manual page breaks, move existing manual page breaks, or delete any manually-inserted page breaks. You can also quickly remove all the manually-inserted page breaks. After you finish working with page breaks, you can return to Normal view.
- Click the worksheet that you want to print.
- On the View tab, in the Workbook View group, click Page Break Preview.
You can also click Page Break Preview on the status bar. - Do one of the following:
- To insert vertical page break, select the row below where you want to insert the page break.
- To insert a horizontal page break, select the column to the right of where you want to insert the page break.
- On the Page Layout tab, in the Page Setup group, click Breaks.
- Click Insert Page Break.
You can also right-click the row or column below or to the right of where you want to insert the page break, and then click Insert Page Break.
If manual page breaks that you insert do not take effect, it may be that the Fit To scaling option has been selected on the Page tab of the Page Setup dialog box (Page Layout tab, Page Setup group, Dialog Box Launcher). To use the manual page breaks, change the scaling to Adjust to instead.
- To verify that drag-and-drop is enabled, do the following:
- Click the File tab > Options.
- In the Advanced category, under Editing options, select the Enable fill handle and cell drag-and-drop check box then click OK.
- Click the worksheet that you want to modify.
- On the View tab, in the Workbook Views group, click Page Break Preview.
You can also click Page Break Preview on the status bar. - To move a page break, drag the page break to a new location.
Note: Moving an automatic page break changes it to a manual page break.
- Select the worksheet that you want to modify.
- On the View tab, in the Workbook Views group, click Page Break Preview.
You can also click Page Break Preview on the status bar. - Do one of the following:
- To delete a vertical page break, select the column to the right of the page break that you want to do delete.
- To delete a horizontal page break, select the row below the page break that you want to delete.
Note: You cannot delete an automatic page break. - On the Page Layout tab, in the Page Setup group, click Breaks.
- Click Remove Page Breaks.
You can also remove a page break by dragging it outside of the page break preview area (to the left past the row headers, or up past the column headers). If you cannot drag page breaks, mane sure that the drag-and-drop feature is enabled.
Note: This procedure resets the worksheet to display only the automatic page breaks.
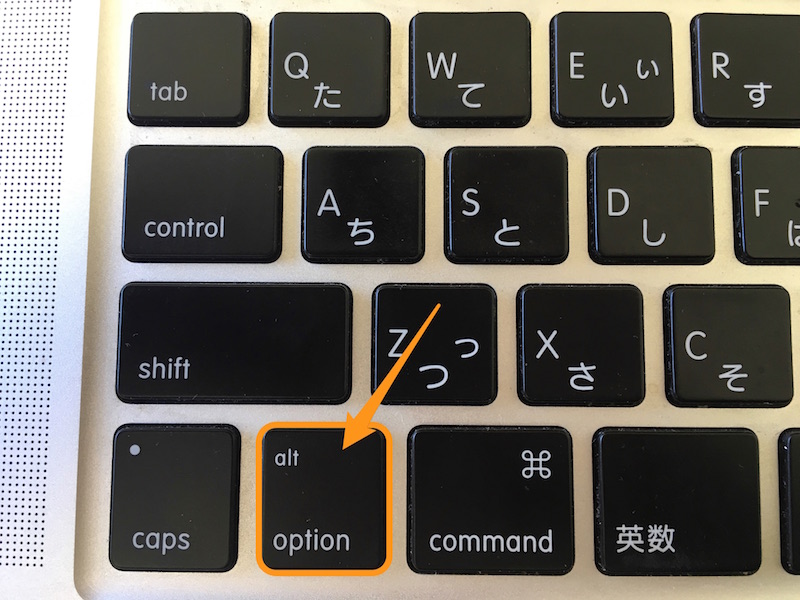
- Click the worksheet that you want to modify.
- On the View tab, in the Workbook Views group, click Page Break Preview.
You can also click Page Break Preview on the status bar. - On the Page Layout tab, in the Page Setup group, click Breaks.
- Click Reset All Page Breaks.
Note: You can also right-click any sell on the worksheet, and then click Reset All Page Breaks.
- After working with page breaks in Page Break Preview view, you may still see the page breaks in Normal view because page breaks have been turned on automatically. To hide the page breaks, close and reopen the workbook without saving it.
- Page breaks remain visible when you close and reopen the workbook after saving it. To turn them off, click the File tab, click Options, and click the Advanced category, scroll down tot he Display options for this worksheet section, and clear the Show page breaks check box.
Line Break Excel Mac
- Click the File tab > Options.
- In the Advanced category, under Display options for this worksheet, select or clear the Show page breaks check box to turn page breaks on or off in Normal view.
If you have any questions, come by the Help Desk at Hardman & Jacobs Undergraduate Learning Center Room 105, call 646-1840, or email us at help@nmsu.edu.
Manual Line Break Excel 2016 Mac Histogram

Manual Line Break Excel 2016 Mac Add Ins
Manual Line Break Excel 2016 Macro
| Keywords: | microsoft excel insert move delete page breaks worksheetsSuggest keywords | Doc ID: | 74962 |
|---|---|---|---|
| Owner: | John B. | Group: | New Mexico State University |
| Created: | 2017-07-31 10:01 MST | Updated: | 2017-11-21 10:11 MST |
| Sites: | New Mexico State University | ||
| Feedback: | 2820CommentSuggest a new document | ||
