My Passport For Mac On Windows
- Open My Passport For Mac On Windows 10
- Open Wd My Passport For Mac On Windows
- Open My Passport For Mac On Windows
- Wd My Passport For Mac On Windows 7
- Western Digital My Passport For Mac On Windows
You can face WD My Passport not showing up Windows 10 problem if the driver software of your hard drive is outdated. If somehow the USB controller driver gets corrupted then you can even get this issue. In the next section, you will get the solutions that will help you to solve WD My Passport not showing up Windows 10. Methods To Resolve. Your My Passport drive is formatted as a single NTFS partition for compatibility with all updated Windows operating systems. If you want to use the drive with a Mac computer, see Reformatting the Drive and Troubleshooting. Physical Description As shown in figure 2, the My Passport drive has: A USB 3.0 interface port A power/activity LED indicator.

Summary: Is your external drive WD My Passport not showing up on your Mac? Here’s how to format a drive to be used on Mac, or repair a corrupted external hard drive. Besides, you can learn how to access the contents on WD My Passport that’s not showing up on Mac Desktop/Finder/Disk Utility.
Normally, you will soon see the external drive WD My Passport on the desktop once it’s connected to your Mac’s USB port. Also, you can see it easily in the Finder. You can find it in the left-hand column under Devices. However, sometimes, it’s annoying that your WD My Passport external hard drive doesn’t show up in Desktop/Finder or even in Disk Utility.
For more information about what these limitations are please see Answer ID 20778: File and partition size limitations using the FAT32 file system (Windows and Mac). The easiest way to format the drive to FAT32 or ExFAT is by using macOS's built-in Disk Utility for FAT32, or both macOS and Windows' built-in tools, Disk Utility or Disk. This update does not work on My Book for Mac, My Passport for Mac or My Book Studio. To disable the Virtual CD - If you are not running WD SmartWare and wish to disable the Virtual CD, click here for instructions.
And besides, there can be a risk that data on the WD My Passport external drive is lost. That means you cannot access the drive and the data on the drive directly. Here will help you trouble shoot the issues step by step. We can do the best to fix the issue that WD My Passport not showing up on Mac Desktop/Finder/Disk Utility. Or we will help you recover lost data from the damaged drive.
Open My Passport For Mac On Windows 10
Why isn't My Passport drive showing up on Mac?
There are a variety of reasons why your external hard drive, flash drive, USB drive, or SSD might not be showing up. Sometimes, your WD My Passport external drive not showing up on Mac just because the cable or port on the computer is bad. Or any other reasons will lead to the issue. We will show you the possible reasons as follows.
- Faulty USB cable or port.
- System failure.
- File system is not compatible with Mac.
- macOS update issue.
- Virus infection.
- Motherboard issue.
- WD My Passport drive damage.
How to fix a drive that won't show up on a Mac
Here we will troubleshoot the issue one bye one as follows and try to fix the issue. Then we may be able to identify the cause and fix the problem hopefully. After that, you would be able to access your WD My Passport external drive and get your data back without problem.
1. Check and change the system preferences.
One possible reason is that the system preferences are not configured correctly. Please first try to check if the system preferences are set to show mounted drives on the desktop.
1)Click on Finder in the menu at the top of the screen on Mac.
2)Choose Preferences > General, please check and ensure External Drives option is ticked.
If the settings are configured correctly and the WD My Passport external drive is still not showing up on the desktop, please then do as follows and continue checking the issue.
2. Check the cable and port.
First, please check the ports on both the external drive case and the Mac. You can change the ports to have a try first. If it doesn’t work, then it might be the issue of the cable.
Simply, please just change a new cable to make sure the cable is not faulty. Also, if you change the cable but the issue persist. Please also check if the power is enough. If not, the external drive will also not be mounted normally. If you have a cable that splits into 2 USB connectors, please plug both connectors to your Mac to make sure it has enough power supply. If possible, you can try a USB hub/adaptor that has standalone power supply.

3. Try another Mac and then try a PC.
Sometimes, there is problem with the the Mac. So the next step is to plug your WD My Passport external drive to another Mac. If it still cannot be mounted normally on another Mac, then you will know that there is a problem with the drive.
There is another possible reason is that the format of your WD My Passport external drive is not compatible with Mac. So the next step is to try plugging the drive into a PC. If the drive can be mounted and accessed normally on the PC, then the problem is that the format of the drive is only for PC but not for Mac.
4. Check and fix the disk in Disk Utility
If after checking and you find the issues is really related to the WD My Passport external drive, then you can try to fix the drive issues in Disk Utility. Please do as follows step by step to accomplish the task.
Open Disk Utility and check the left panel to see if the WD My Passport external drive appears there. If you can see the drive in Disk Utility, please check the volume on the disk. Please choose the volume and try to mount it.
If there is no volume listed your Mac, it is not able to access the drive then. The Mount option will be greyed out.). In such a case, Disk Utility see your external disk, your options are First Aid, Erase and Restore. First Aid will check the disk for errors and then try to repair the disk if necessary. This is the option to choose for you. Click the First Aid tab and select Run.
If after running First Aid the Mac finds errors you could fix, you may see the option to Repair Disk. If you do, go ahead and run the repairs.
Note: If you still need the data on the damaged drive, please don’t choose the Restore and Erase option. It will cause further damage to the lost data on the disk. We suggest you recover the lost data first. We will share the guide about how to recover lost data later. Please keep reading on.
5. Recover lost data from not showing disk.
If there are important data on the not showing disk, you may want to recover lost data first before repairing the hard disk issue. You can try one of the best Mac data recovery applications in the market. Here we will share you one of the software and tell you how to do the recovery step by step.
TogetherShare Data Recovery for Mac is the software we suggest for you. With this easy-to-use software, you are able to recover lost data from not showing up WD My Passport external hard drive or any other types of devices, including USB key, SSD, memory card, internal hard disk, etc.

Here is a simple and quick tutorial of the software. Only a few easy steps needed, you can get back lost data from the damaged drive effectively.
Step 1. Download the software.
Please download the trial version to scan and check if it works for you before recovering data. Here is the download available for you.
TogetherShare Data Recovery for Mac
Open Wd My Passport For Mac On Windows
Powerful & easy-to-use data recovery software
Open My Passport For Mac On Windows
Step 2. Connect and select the disk.
Connect the disk to the Mac first. Please run the software from Launchpad and select the WD My Passport external hard drive in the device list. Click the Scan button to continue.
Step 3. Scan the disk.
The software will scan the disk automatically. With different data recovery methods and technology, the software is able to help you check and find the lost data effectively.
Ste 4. Preview and recover data.
After the scan is finished, you will find all the found files are listed for check. Preview the files to identify the wanted files first. Then choose the files to recover to another drive.
What’s more, if you want to recover lost data in other cases - such as deleted files by accidental, reformat hard drive wrongly, deleted/lost partition, and so on - you can also try to use this software to recover the lost data. It can recover lost photos, videos, documents and other files on any digital storage devices.
6. Format the drive to fix the issue.
If your WD My Passport external hard drive is formatted using a file system that the Mac cannot read, or it is corrupted, you can try to reformat it directly to fix the issue. Of course, we suggest you follow the above tutorial about recovering data from a damaged disk to recover data first if necessary. Then you can try to reformat the drive.
Before reformatting the disk, please check and ensure to check the file system that can be read on Mac. Here's a bit of background on file formats: Mac computers, prior to Sierra, used the HFS+ file format. The systems after Sierra use Apple File System (APFS). exFAT or the older FAT32 are formats that can also be read on Mac. If you want your external hard drive to be read by Macs and PCs, you need to format it using exFAT or the older FAT32.
Here's how to reformat your drive in Disk Utility so it can be read by Mac:
1) Open Disk Utility.
2) select the disk and click Erase.
3) Choose your format, give the drive a name.
4) Click on Erase and it will then reformat the drive.
We will also introduce another simple software to help you format the drive. It’s TS DataWiper for Mac. You can download it first to have a try.
TS DataWiper for Mac
Then run it from Launchpad, choose Disk Format. You can see a format button. Just click Format button to format the hard drive.
We suggest this tiny tool for you because it can not only format the drive, but also with this application, you can even wipe the data permanently on any drives. If you want to erase some sensitive data from your drive, you can use it to do the job. However, please note that the wiped data is no longer recoverable, so please be careful to do this.
How to make sure your drive and data is safe?
Wd My Passport For Mac On Windows 7
We have final suggestion to make your WD My Passport external hard drive is more safe. Also, we will do our best to make that is more of a guard against this error happening again.
Actually, most drive issues are caused when the disk is removed without ejecting it properly. To make sure that your external drive doesn’t become corrupted again in the future, please always unplug the disk properly after using it. Don’t just unplug the USB cable directly. Please first eject the external hard drive in Desktop or Finder by right clicking the disk and choose Eject. Then you can unplug the WD My Passport external hard drive manually.
Besides, please ensure to check the status of your hard drive after a long time use. If the drive is overused, some issues will happen and cause data loss. Don’t cut down power suddenly while the computer is running or the data is transferring between your devices.
No matter how, please just be careful to use your drives to avoid damage to the drive. More important, data is priceless, so please do the best as above to protect your drive and data.
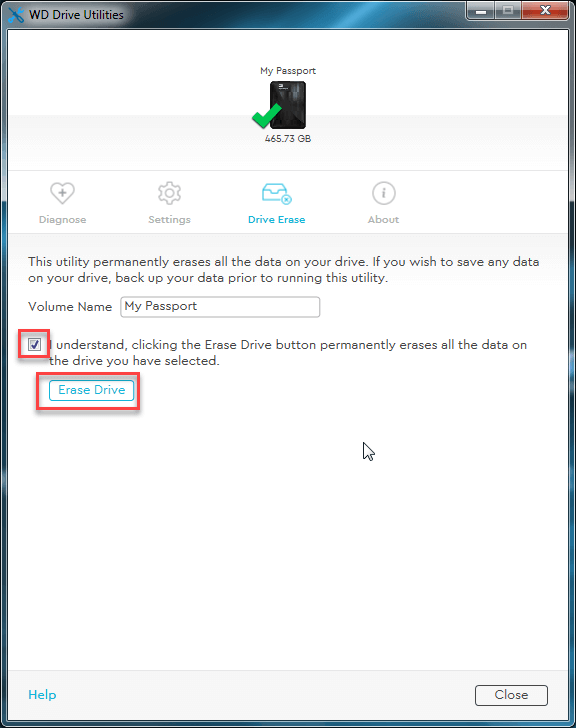
Western Digital My Passport For Mac On Windows
Related Articles
