Gotomeeting Organizer Guide For Macfarmbertyl
1Log in to start
- Gotomeeting Organizer Guide For Macfarmbertyl Business
- Gotomeeting Organizer Guide For Macfarmbertyl Free
- Gotomeeting Organizer Guide For Macfarmbertyl Teachers
- Gotomeeting Organizer
- Gotomeeting Organizer Guide For Macfarmbertyl Windows 10
In order to use the desktop app to host a meeting, you'll need to log in using your GoToMeeting username (email address) and password.
- Organizers need to first create their accounts and download the GoToMeeting software on their computers before they can conduct events. Organizers can download GoToMeeting anytime by going to www.gotomeeting.com and clicking the Host a Meeting button. GoToMeeting Organizers start all meetings and e vents and must be present before one can begin.
- Standard events (formerly called 'Classic webinars') are fully interactive events that are hosted live by the organizer. Webcast events are similar to standard events but allow organizers to host large, broadcast-style sessions with up to 2,000 attendees (available for higher tiered plans) in listen-only mode.
- Organizers can mute and unmute attendee's audio at any time during the session. If an attendee mutes themselves, the organizer cannot unmute them. Instead, the organizer can ask them to unmute themselves. If the organizer mutes an attendee, the attendee can unmute themselves.
GoToMeeting organizers start all meetings. An organizer must always be present to keep the meeting running. Organizers need to first create their accounts and download the GoToMeeting software on their computers before they can conduct meetings.
- If you are trying to start your own meeting and end up in the Hallway (shown on the right), click Sign in now to enter your organizer credentials and launch the meeting.
- Note that your attendees don't need to log in to join your meeting (with the exception of password-protected meetings).
2Set up your audio
When you first join, you'll be prompted to choose which method you'd like to use to listen to the meeting audio.
- Select Computer audio to use your computer's mic and speakers.
- Select Phone call to use your telephone to dial in to the audio conference.
Once you're in the session, you will see your audio controls on the Audio tab. You can switch audio modes at any time.
3Mute & unmute
Control your audio using the Audio button at the top of your Control Panel or Grab Tab, which will glow green when you are unmuted and others can hear you. You'll see a Mic icon for Computer audio, or a Phone icon for phone call audio.
You can also switch between Computer and Phone audio if needed by opening the Audio pane in the Control Panel.
4Manage attendees
The Attendee list displays all your meeting participants and gives you access to GoToMeeting controls. Click the Arrow icon next to any participant's name to see all options, including the following:
- Mute their audio
- Promote them to Presenter or Co-organizer
- Allow them to take keyboard and mouse control
5Invite others
All that your attendees need to join the meeting is the Join URL or the 9-digit meeting ID. You can quickly see and copy these things to your clipboard in the following places:
- In the Attendees pane, click Invite at the bottom right. This will open the Invite People window, where you can copy the URL or generate an email invitation.
- Click the Meeting ID text at the very bottom of the Control Panel. This will open a drop-down menu with multiple options for sending info to your attendees.
6Share your webcam
Gotomeeting Organizer Guide For Macfarmbertyl Business
Smile! You can start and stop sharing your camera using the Webcam icon in the Viewer or Control Panel. From the More icon, you can filter which webcams are displayed. Learn more.

Do you want to preview your camera first? Open Preferences to see a preview of your camera feed.
7Share your screen

You can share your screen or even a specific application with other attendees in the meeting. Use the Screen button in the Viewer or Control Panel to quickly start and stop sharing your screen. Learn more.
8Chat with others
The Control Panel includes a Chat pane where you can exchange messages with other attendees. You'll see message notifications appear if your Control Panel is minimized to the Grab Tab.
Use the To drop-down menu to select your recipients:
- Select Everyone to send a public message to all participants.
- Select Organizer(s) only to send a message only to organizers and co-organizers.
- Select a specific individual to send a private message to just that person.
9Record your meeting
GoToMeeting allows you to record your meetings (including shared screens and audio) and convert them to a shareable format. This allows you to easily share past meetings with others. Learn more.
- Click Record this meeting at the bottom of the Control Panel to get started.
- Once your meeting is over, the Recording Manager will automatically prompt you to convert the recording.
10Minimize to Grab Tab
To save valuable space on your computer screen, you can collapse the full Control Panel into a small Grab Tab that will automatically 'cling' to the sides of your screen. Use the Arrow icons to collapse and expand the Control Panel.
- Retain easy access to the Audio, Screen and Webcambuttons.
- Get new chat notifications when messages come in.
- Click the Attendees or Chat icons to expand only those panes.
11Explore other tools
The GoToMeeting menu offers additional features and tools for you to use during you session, including checking your sound, saving your chat log and configuring your application preferences.
To access the drop-down menu, click GoToMeeting at the top of your Control Panel.
Show All | Hide All
Return to Top
12Need more help?
Need some more help getting the most out of GoToMeeting? See these additional resources to learn more.
Show All | Hide All
Having some installation issues? There are a few different things that might be preventing you from downloading the GoToMeeting desktop software.- Check your system's compatibility. Your computer's operating system must meet certain requirements in order to run the software. Make sure yours doesn't have any limitations on our System Check page.
- Try again and watch out for permissions requests. In order for GoToMeeting to properly install itself on your computer, you have to grant it permission to access your system. The ways in which you'll be asked to do so will vary depending on your web browser and operating system, so click your Join link again and then select the article that applies to you below.
- Google Chrome
- Mozilla Firefox
- Internet Explorer
Q:
Did you join with a mobile device?
If you used an iPhone, iPad, Android phone or tablet or a Windows Phone to connect, you likely are using one of our mobile apps. Select the right one below:Gotomeeting Organizer Guide For Macfarmbertyl Free
- Join from iOS
- Join from Android
Q:
Did you join from a Mac computer?
Gotomeeting Organizer Guide For Macfarmbertyl Teachers
Q:
Did you join from a Windows computer, but it looks different than what's shown above?
Depending on the organizer's account settings and the operating system of your computer, you may have instantly joined the session using your your web browser, which allows you to join quickly without installing the full desktop software. Take a look at the resources below to learn more about joining sessions using the Web App.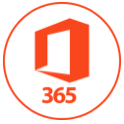
Gotomeeting Organizer
- Understanding the Web App
- Web App Attendee Guide
Gotomeeting Organizer Guide For Macfarmbertyl Windows 10
Return to Top
